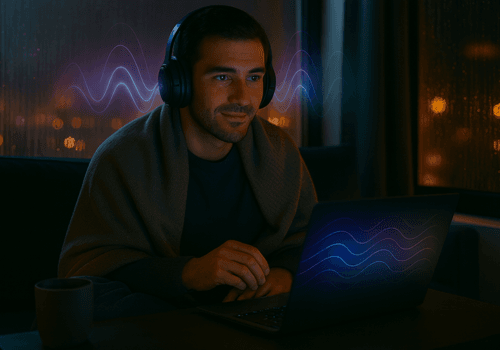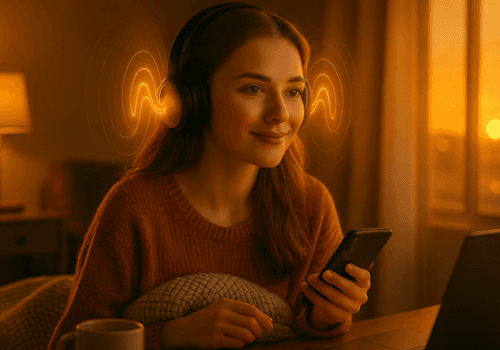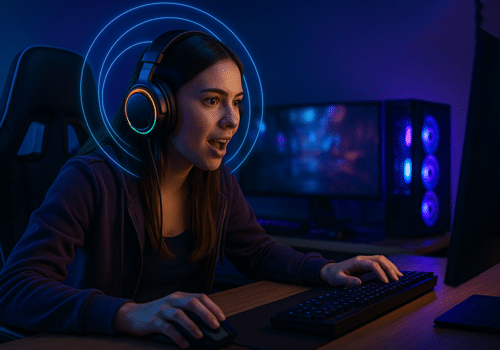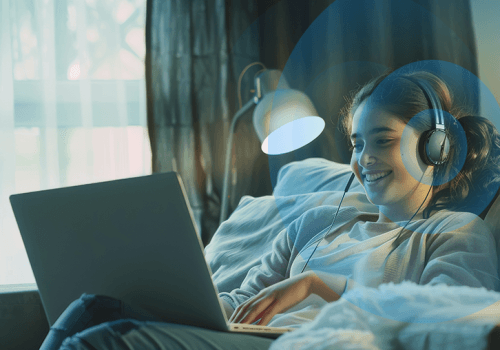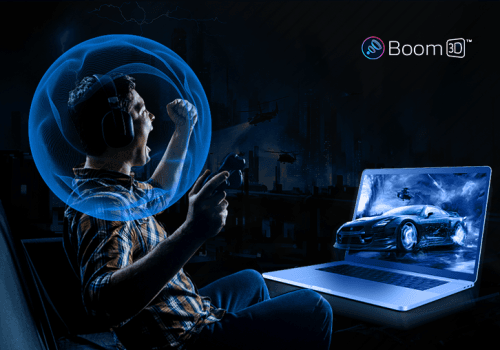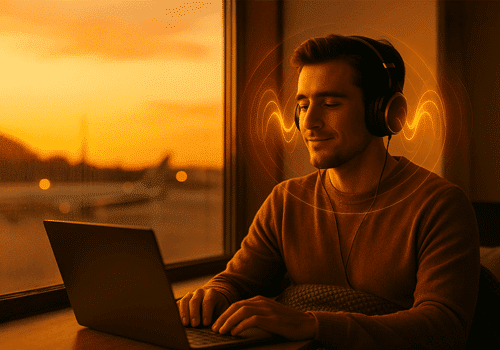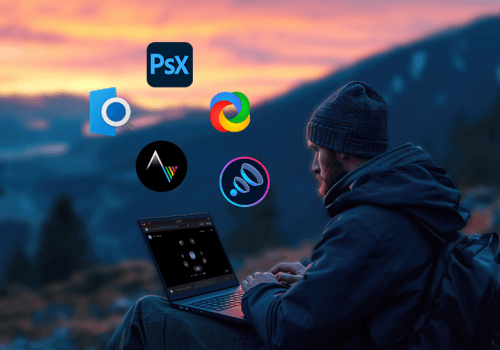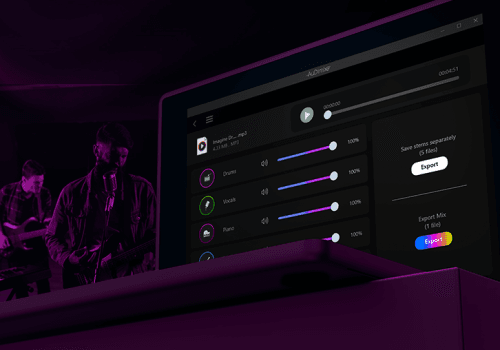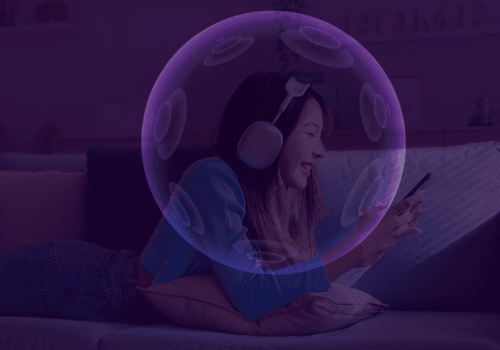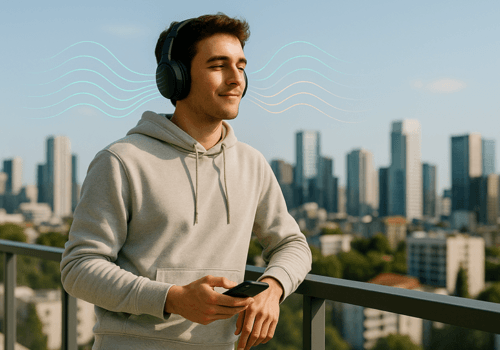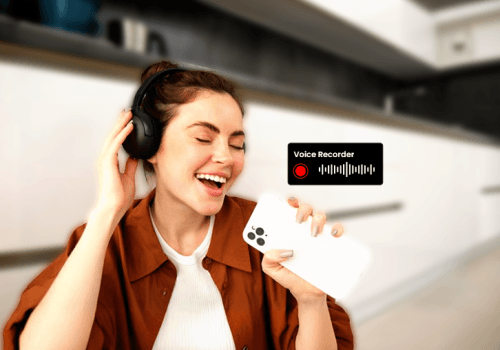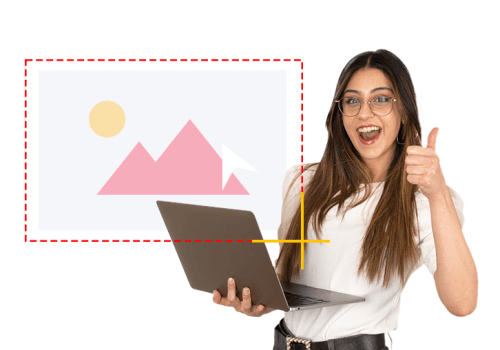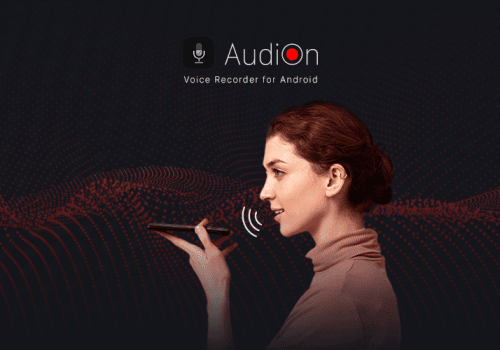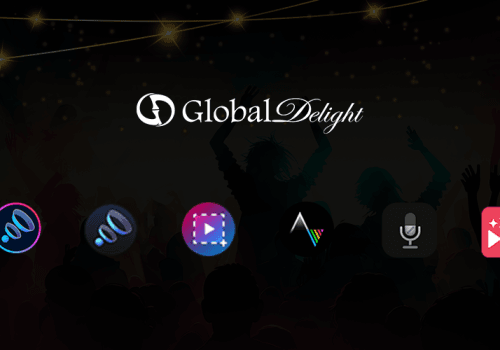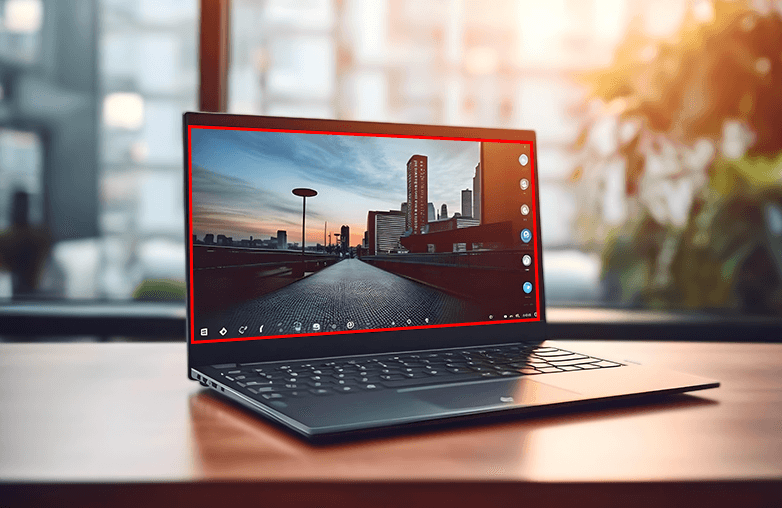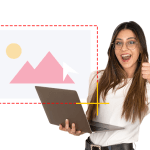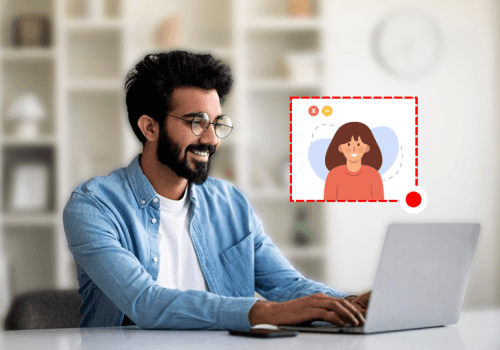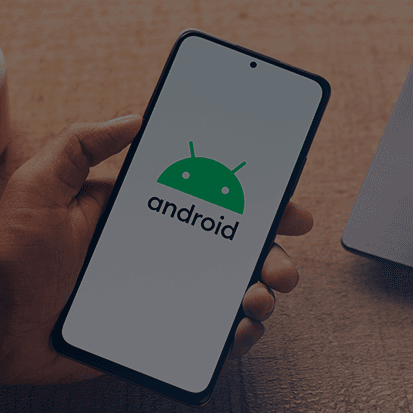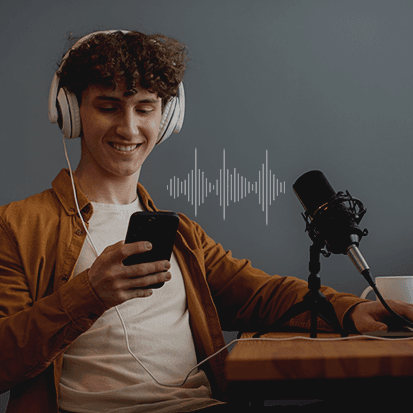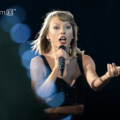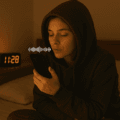Screen captures and recordings can either be good or bad, the result depends on many factors. You are probably here because you want to enhance your screen recording skills, or perhaps you’ve already recorded something and were disappointed with the quality. Whatever the reason is, you’re in the right place, we will introduce you to the best screen recording practices.
Many factors contribute to giving you good results: The screen recording tool you download, the computer’s performance, screen resolution, and more. We will disclose the best application to download for the best screen recordings on Windows. Many more unbelievable surprises are awaiting, read on to unveil all the best things related to screencasting.
Download the Best Screen Recording Software
Want to know how to capture screen video in HD quality? Download Capto to enjoy the best screencasting experience. You can take 4K recordings at 30 and 60 fps. Whether they’re presentations, tutorials, social media content, or anything else, high-quality videos should be your priority. Would you want to watch a pixelated or low-res video? Probably not. So why would your audience?
Capto offers high-quality screen captures and recordings that will help entice your audience. It has several other features and tools to polish your recordings. You can download Capto from the Microsoft Store for Windows 11 and 10.
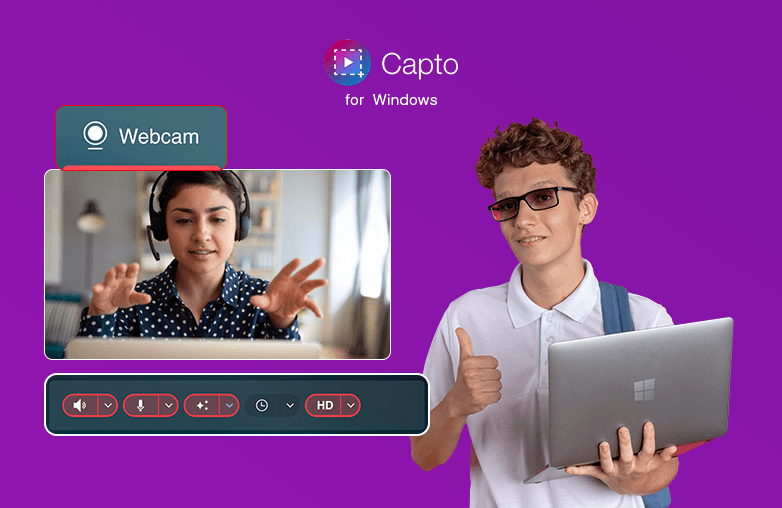
Choose the Right Frame rate (FPS)
The right frame rate will give your recordings a professional touch. A low frame rate can make your video look blocky or unclear, while a higher frame rate will make the video look more natural. If you want to make your recordings look dynamic, record at 60 frame rate. This is recommended when you are recording gaming, animation, etc.
You can record at 30 fps for tutorials, webinars, and other basic recordings, it offers a good balance between file size and quality you are recording. As mentioned earlier, Capto allows you to record at 30 and 60 fps. Download Capto and record stunning tutorials, gameplay, presentations, webinars, and more.
Set Timer / Mouse Highlighting Clicks
One of the best professional screen recording tips is setting a timer while recording your screen. When you record without setting a timer, you may end up recording irrelevant footage. However if you set a timer of 3 seconds or more, you can prepare and record the exact content that you want to capture.
This will also save time, eliminating editing work. Also, to make your work look more professional, you can hide or show the mouse pointer (cursor). To make your audience aware of your on-screen actions, you can keep the mouse highlighting clicks on. These simple methods will make your videos or captures look more professional.
Minimize Distractions
Another tip to get high-quality recordings is to minimize distractions. Make sure you turn off notifications, background apps, and pop-ups that require additional editing time. You can also record a particular portion of the screen to avoid unnecessary distractions and protect privacy.
Capto offers you different recording options like window capture, full-screen capture, area capture, and monitor selection to help you get the best screen recordings and minimise distractions.
Take Advantage of Annotation Tools
One of the screen recording practices to achieve high-quality recordings is to make use of annotation tools. They will make your recordings informative and will give them a professional look. Capto offers annotation tools like shapes, markers, arrows, and text. Make use of the annotation tools in Capto and make your screen captures and recordings more informative.
Export in high-quality formats
Exporting your recordings and captures in high-quality formats is quintessential for maintaining clarity and avoiding blurred or pixelated captures or recordings. Capto supports high-quality formats, video formats like AVI, MP4, and WMV, and images in PNG, JPEG, TIFF, and BMP.
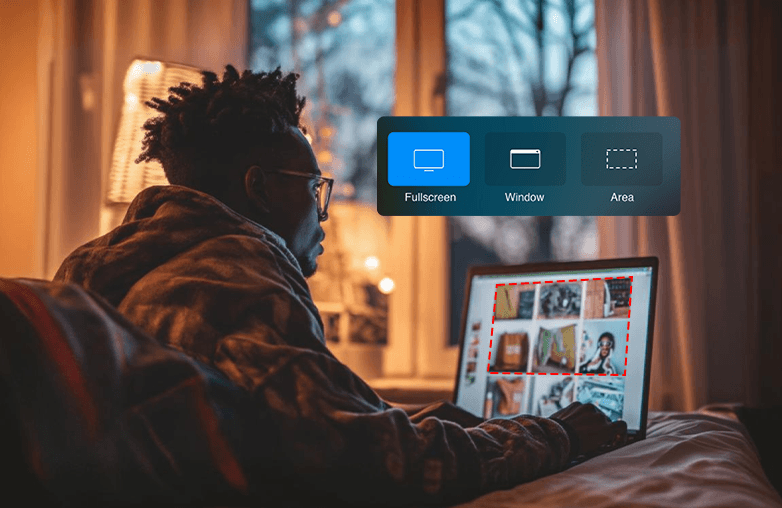
FAQs
Which is the best screen recording app for beginners and professionals?
Capto for Windows 11 and 10 is the best app for both beginners and professionals.
What frame rate is best for screen recordings?
You set the frame rate at 30 or 60 fps for high-quality recordings. A rule of thumb is, the higher the framerate, the better!