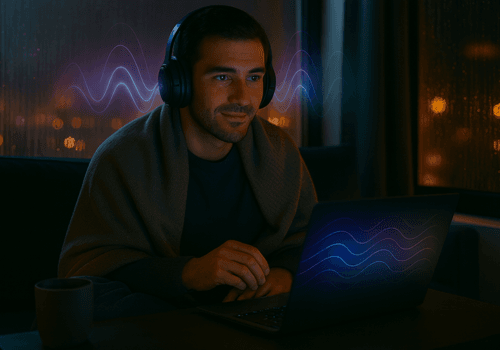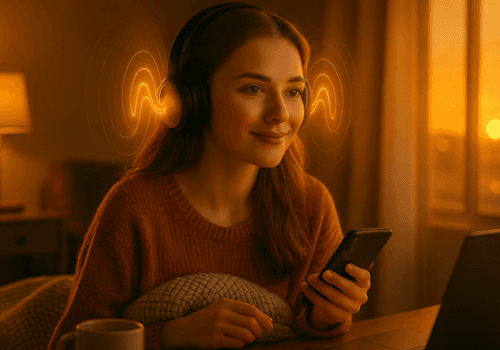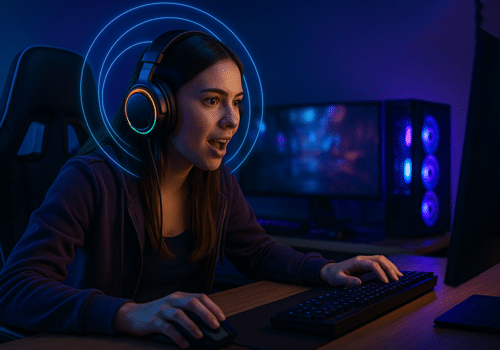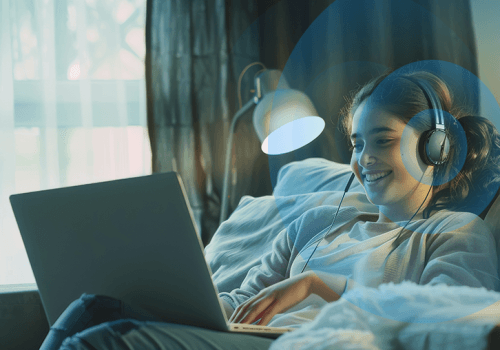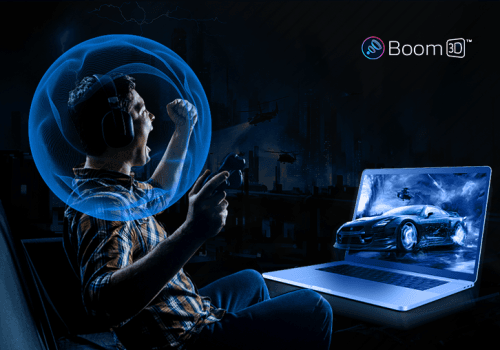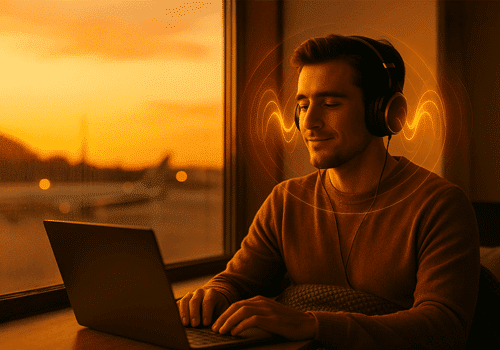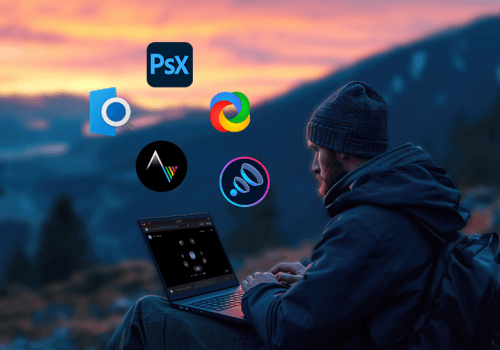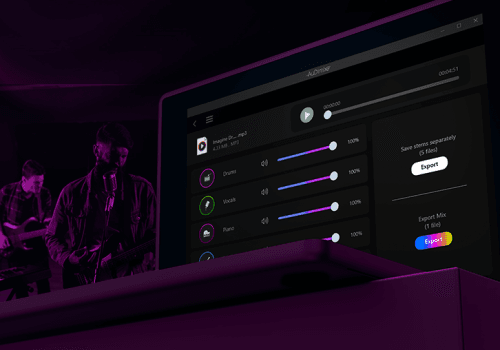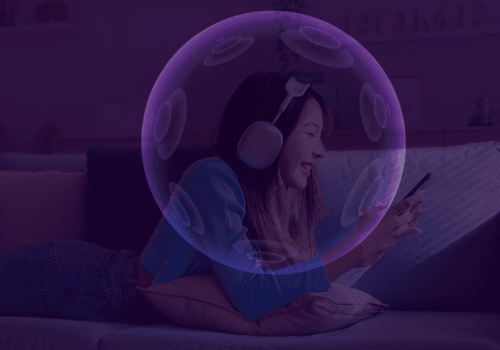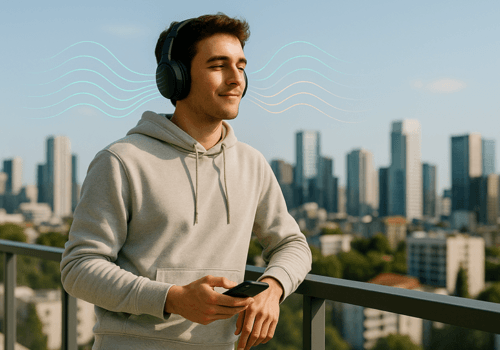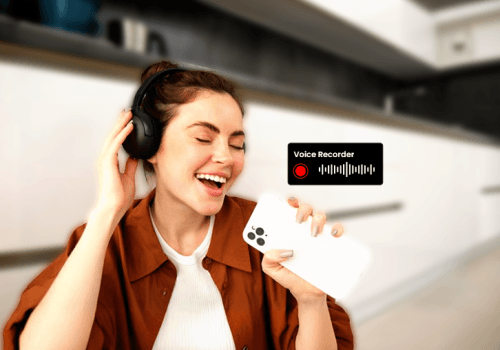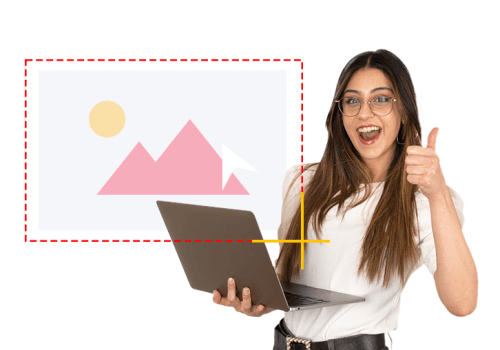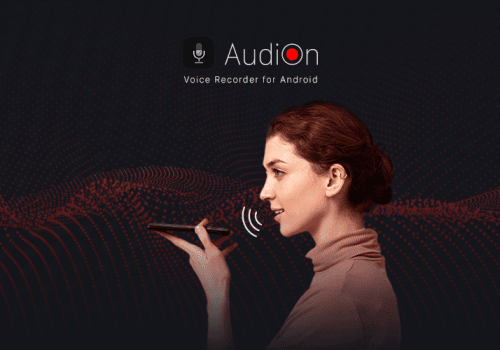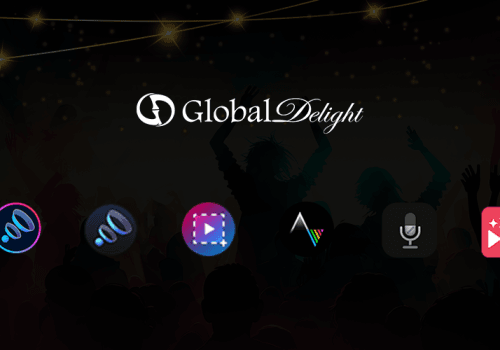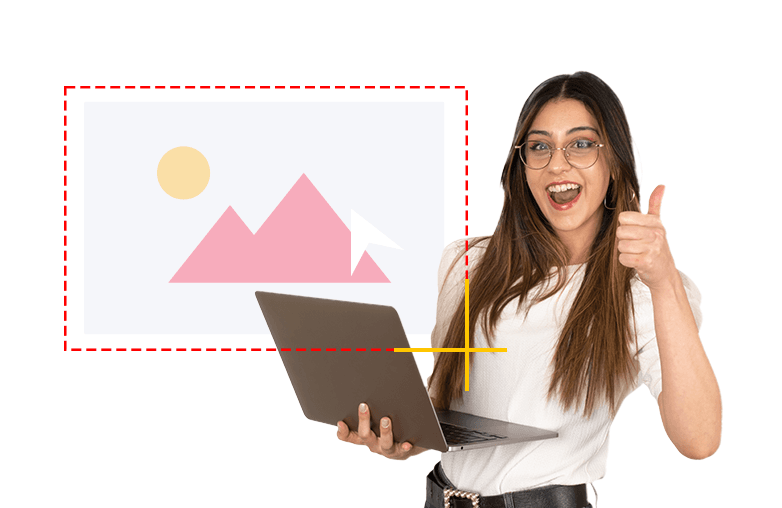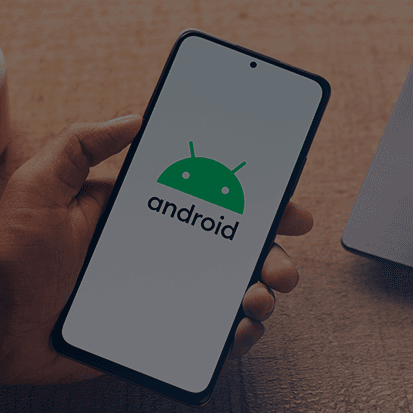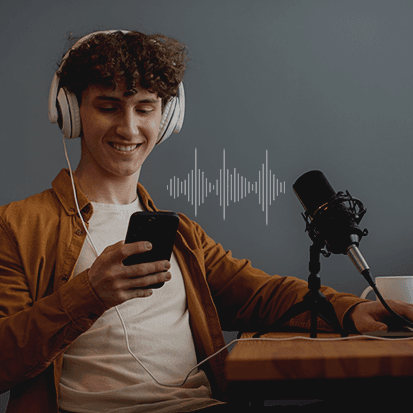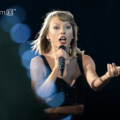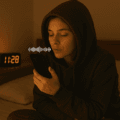Capto for Windows: The wait is over! Windows users can finally download Capto, the best screen capture and recording tool for Windows. This powerful software was previously available for Mac users. Now, it is time for Windows users to explore editing, capturing, and recording in high quality and to give their content the exclusivity it deserves.
Capto is designed for content creators, educators, businesses, students, and others. It is an all-in-one app for daily use that simplifies tasks, improves efficiency, and helps make content more engaging. In this blog, we will introduce you to the features of Capto for Windows. Continue reading to get all the deets.
Full-Screen Capture and Recording
Capto offers the option to record or capture your entire screen. When you want to give your audience a complete screen overview, click the full-screen capture or recording option. You can cover everything in one go, instead of capturing specific parts of your screen. Capto allows 4K recording at 30 and 60 fps.
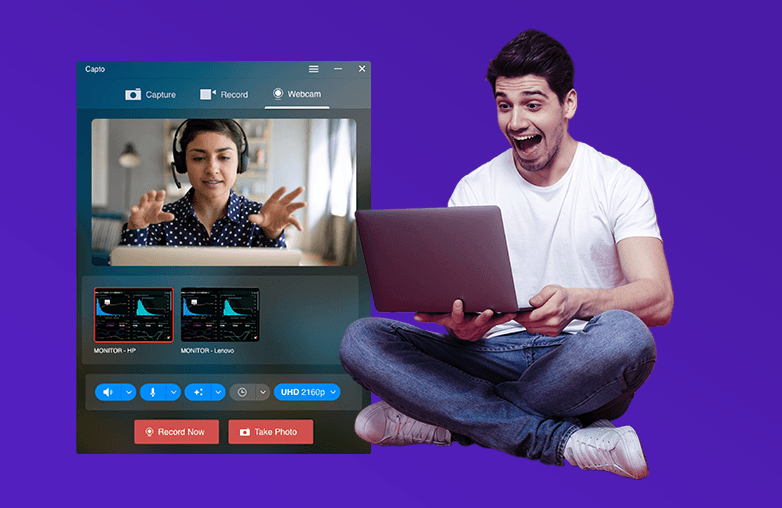
Window Capture and Recording
Capto screen capture for PC lets you capture and record specific Windows. You can record or capture one Window without needing to close your other Windows or background activities. This feature is helpful in tutorials, demonstrations, and presentations to add a professional touch. You can also use this feature for increased privacy to avoid recording any sensitive or unrelated information.
Area Capture and Recording
Area capture or area recording refers to capturing a particular (user-defined) portion of the screen rather than the entire screen or a specific Window. This feature is helpful when you want to focus on a particular section of the screen. It is useful when recording or capturing tutorials or training videos, coding, software development, spreadsheet work, troubleshooting, technical support, etc. Download Capto, a screen recorder for Windows to capture and record particular areas of your screen.
Webcam Capture and Recording
The best screen recording software for Windows, Capto offers Webcam capture and recording. This feature allows you to turn on the webcam and record video footage of yourself. It’s beneficial when you want to add personalized communication to your recordings or captures. You can use this feature in tutorial videos, education and training, visual demonstrations, vlogging, etc.
Select Monitor
Capto, a screen capture for PC with recording and editing features has a ‘select monitor’ option. You can choose which monitor you want to record. This feature supports advanced workflow, many professionals have more than one display, and Capto allows you to choose from 5 displays, ensuring a more efficient workflow.
Image-to-Text
Image-to-text lets you extract text from anywhere and paste it on your presentations, tutorials, and other captures to make it informative. You can copy text from images, videos, websites, etc. Image-to-Text feature reduces the manual work of typing. You can then edit the text to match your style and present it to your audience in the way you prefer.
Record PC Audio
You can record your screen with your system audio. It promotes clear communication, especially if you are recording a video with an explanation. It is useful to add an explanation, clarifications, or additional insights.
Recording options
Capto, a screen capture and recording tool for Windows provides a variety of options while recording. Here are the different options it offers to make your work easier:
Timer
You can set a delay for the start of your recordings, for instance, you can set a timer of 3 seconds, and your screen recording will begin after a 3-second countdown. Without setting a timer, your recording will start immediately, recording irrelevant content if you’re not ready. Setting a timer will ensure that you record the exact moment, eliminating unnecessary footage and editing work.
Mouse pointer / Mouse highlighting clicks
Highlighting your mouse clicks will make your audience aware of your on-screen actions. They help improve clarity about what’s happening on your screen. It is useful in software tutorials or other educational videos. Moreover, if you don’t want your mouse pointer (cursor) to be shown on your screen, you can also hide it. This is one of the best features you can find in the screen capture app for Windows 11 and 10.
Image Editing and Video Editing
Capto is the best screen capture software with editing tools for Windows. It offers annotation tools like markers, text, arrows, shapes, and other editing tools to crop, trim, and add text within shapes to highlight your creation and make it more attractive. It also offers the option to move the annotation timeline to a new track. The intuitive timeline of Capto is designed to make moving and placing annotations effortless. It is one of the best apps for recording and editing screen captures.
Hotkey Controls
You can set custom Hotkey shortcuts to improve ease of use and to streamline your workflow. There are default hotkeys, you can set your own for better flexibility.
Export Image and Video
You can export images in high-quality formats like PNG, JPEG, TIFF, and BMP, and recordings in AVI, MP4, and WMV formats. It will ensure visually appealing images and recordings and make sure your content is free from getting blurred or pixelated. Capto is the best app for Windows that supports efficient workflow, privacy, and professionalism.
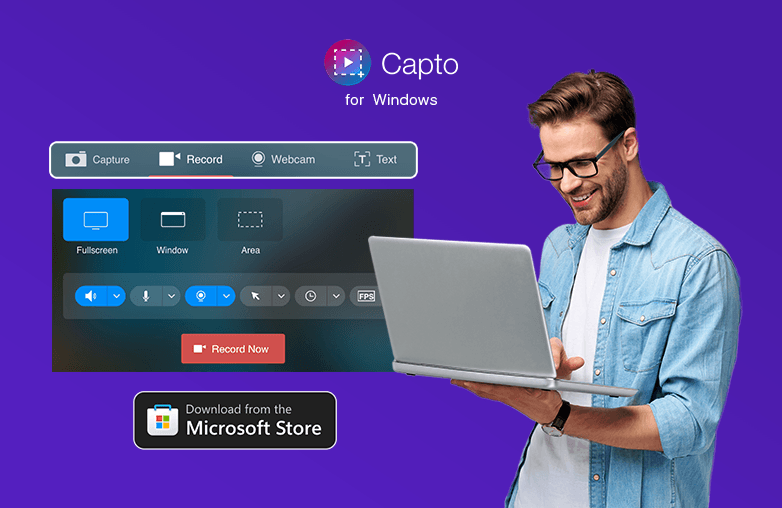
FAQs
Does Capto support 4K recording?
Yes, Capto supports 4K recording at 30 and 60 fps.
Is there a free trial for Capto?
Capto for Windows has a 7-day free trial. You can access all features before making a purchase decision.