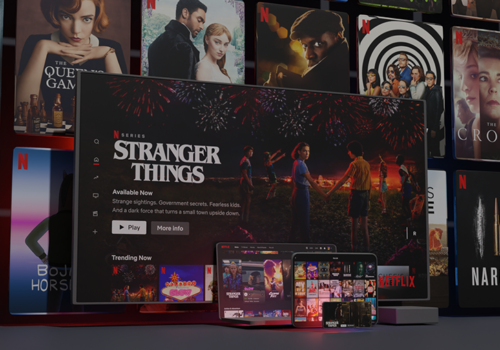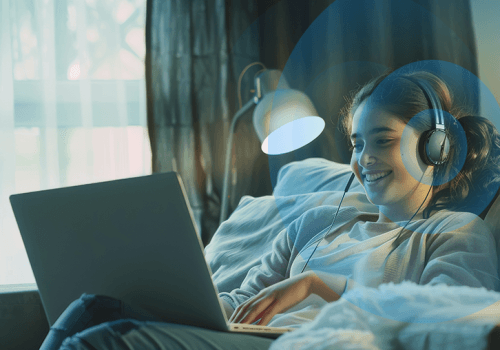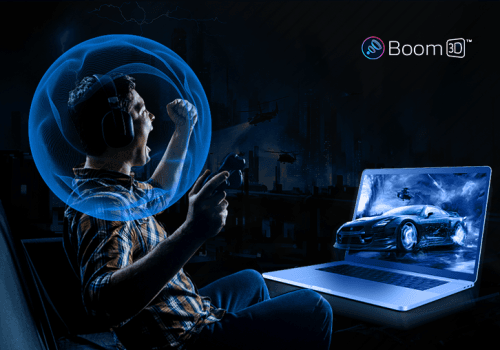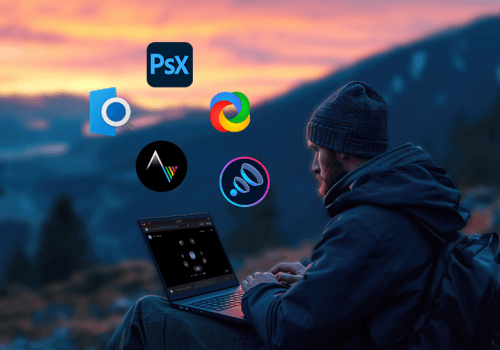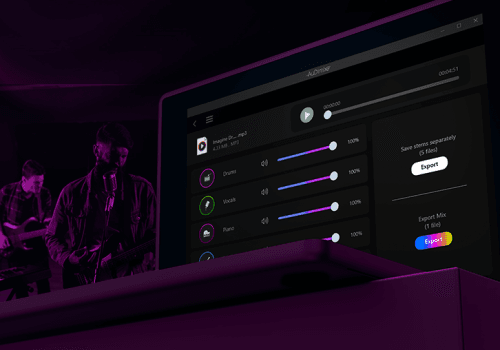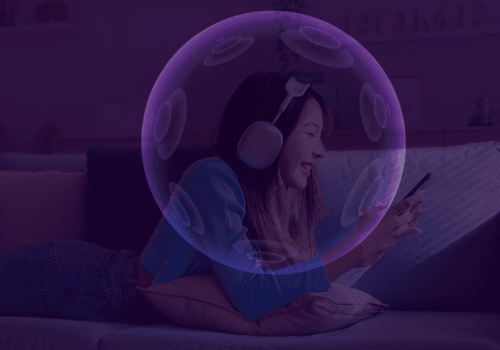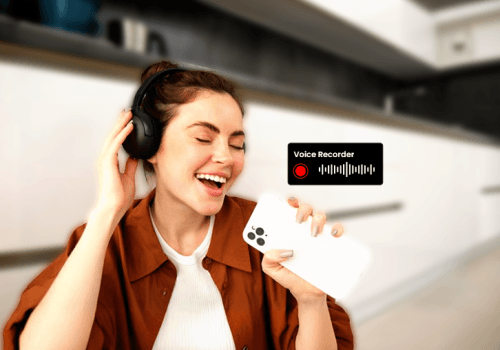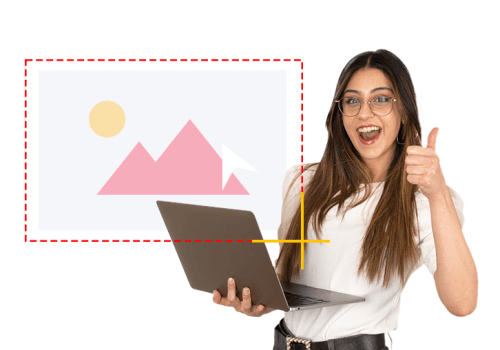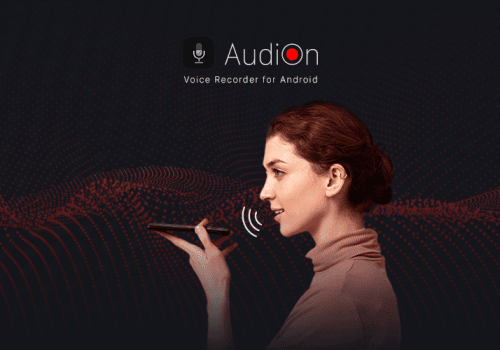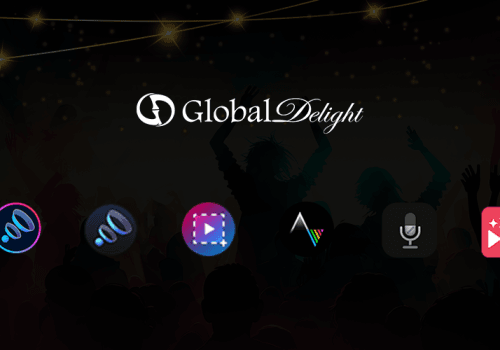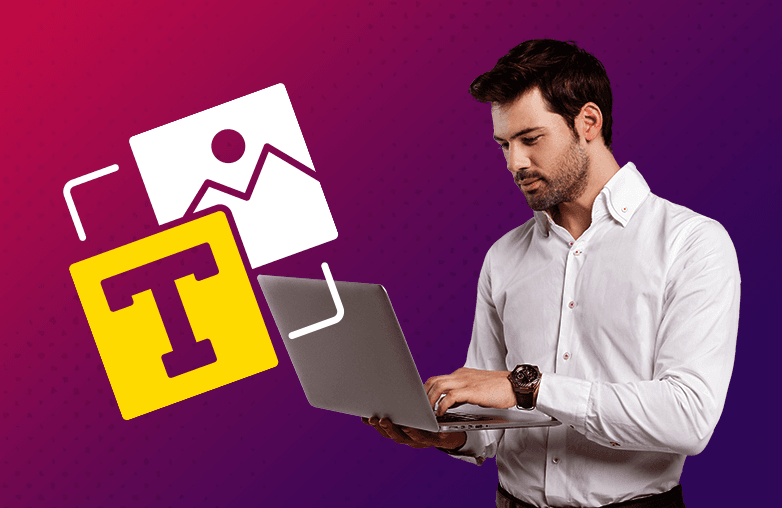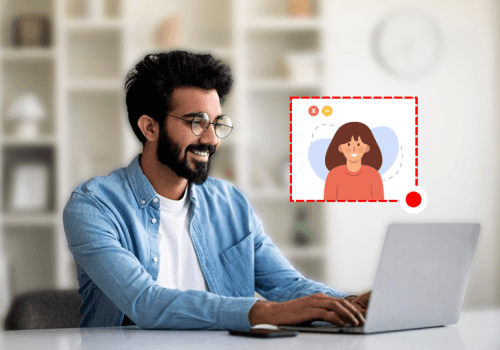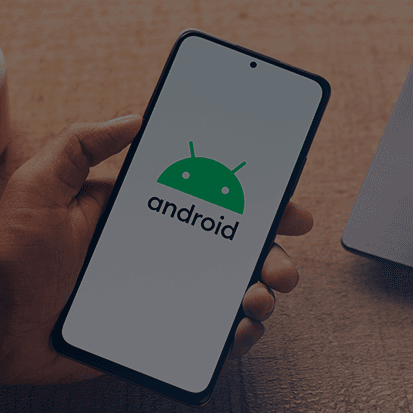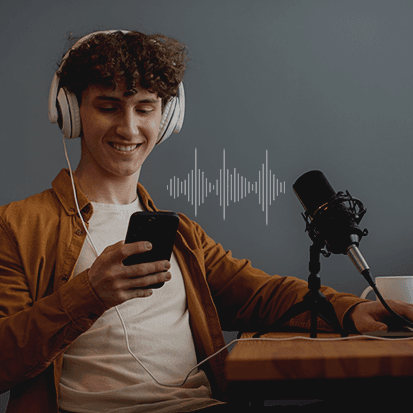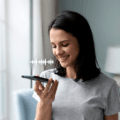Extract Text from Images: People may come from different walks of life, including corporate professionals, engineers, doctors, teachers, content creators, etc. Whether you’re a beginner or a professional, screen recording software can simplify tasks and boost your productivity. One such application is Capto for Windows, which has the best features and tools to make your recordings stand out.
One of Capto’s best features is Text Capture. It uses Optical Character Recognition (OCR) technology to capture text from images, videos, documents, and other online content with just a few clicks. In this blog, we will explain everything about Text Capture to improve your productivity and save you some valuable time.
How Does Capto Help in Text Capture? (Copying Text from Images)
Capto is one of the best screen capture and recording software for Windows 11 and 10. This app is used for tutorials, presentations, demonstrations, content creation, and more. It brings ease of use making it highly suitable for every day and is the best app to make your workflow more efficient and increase your productivity.
One of its powerful features is Text Capture. For instance, you are working on an important project and you need to gather information from PDFs, images, screenshots, or a scanned document. Would you prefer manually typing every word or would you rather have the option of converting image text to editable format? Well, you would probably go with the second option if you want to save time.
It’s a beneficial feature for anyone dealing with digital content. One of the important screen recording tips for beginners and professionals to improve efficiency is to start leveraging the power of the Text Capture feature.
Other important editing tools in Capto are trimming, cropping, and adding text within shapes. You can make your captures more informative by using annotation tools like arrows, markers, text, and shapes.
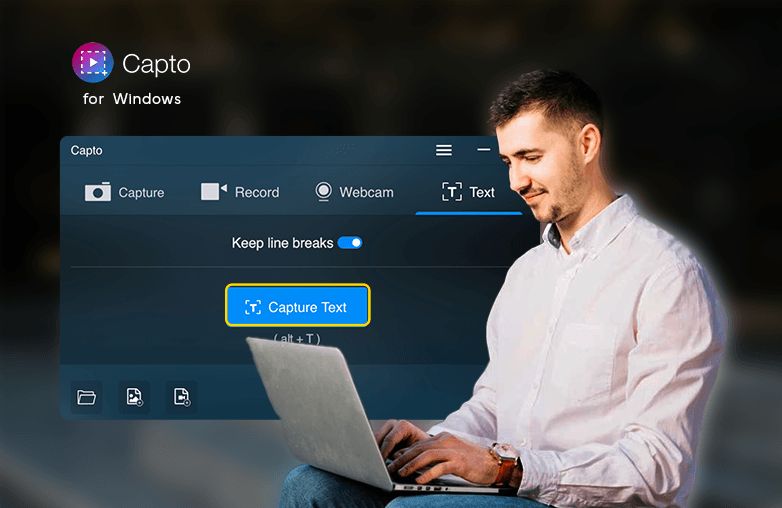
Copying text from Images, Step-By-Step Guide
Here’s a detailed, step-by-step guide to help you extract text from screenshots and other online sources.
Step 1: Install and launch Capto
- Download and install Capto from the Microsoft Store, and launch the application.
- You can find the Text Capture option in the toolbar.
Step 2: Select the Text Capture feature
To begin extracting text:
- Select Text Capture.
- Alternatively, you can use the shortcut Ctrl+Alt+T to quickly activate the text capture mode.
Step 3: Choose the area to capture
Once text capture mode is activated:
- Move your cursor to select the area of the screen containing the text you want to extract.
- You can also turn on the option to keep line breaks, or you can turn it off.
Step 4: Copy the extracted text
- You can now paste the text into a spreadsheet, document, or any other application where you can work with text.
Step 5: Edit the text
- You can now edit the text as desired.
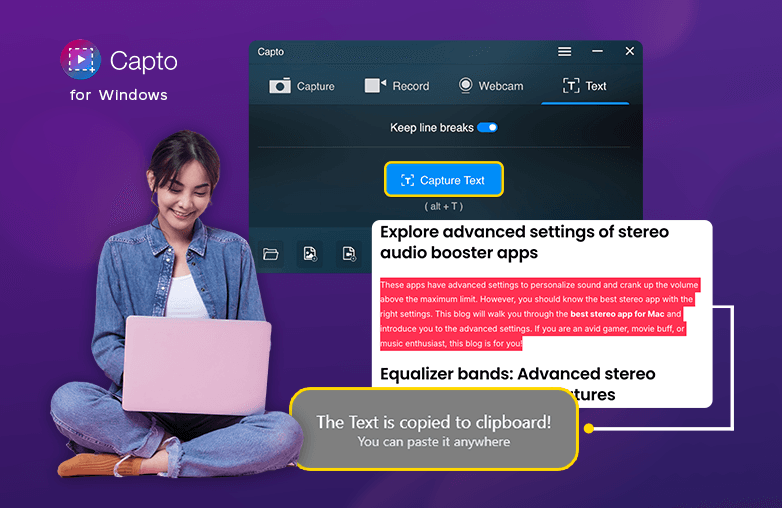
Why use Capto’s Text feature? (Capto’s Image-to-Text Tool)
There are several benefits of using the Text Capture Feature. Let’s have a look at some of the advantages of Optical Character Recognition (OCR) technology to capture text from images.
Note-taking
If you are a student, researcher, educator, corporate professional, or someone who wants to jot down notes, the text capture feature is for you. It simplifies the process of taking notes from academic papers, textbooks, infographics, and others by quickly and easily extracting important information.
Minimizes Errors and Saves Time
When you type something manually, there’s always a chance to make mistakes. The Text Capture feature minimizes errors as you just have to copy and paste the text. You can copy short-form and long-form texts, it reduces manual typing effort and thus saves time.
Versatility
Text capture is not just limited to images, you can extract text from screenshots, documents, and videos. You have versatile options to extract text for your work.
Customizable annotations
If you want to add information as annotations in your screen captures and recordings, text capture is the quick option. You can extract text from images or videos and add it to your presentations, tutorials, and documentation.
FAQs
Is the Text Capture feature available in multiple languages?
The Text Capture in Capto feature currently supports text extraction in English.
Can I edit the extracted text before saving it?c
Yes, you can make edits before saving your work.